Pengenalan
Install
WordPress di berbagai macam platform dengan mengikuti langkah-langkah
yang ada di tutorial kami! Melalui panduan ini, kami akan memaparkan
cara menginstall WordPress di shared hosting, VPS, dan komputer Mac atau
Windows.
WordPress adalah software open source, yang bisa Anda install di akun hosting Anda. Webmaster biasanya menggunakan WordPress untuk membuat berbagai macam jenis website. Mulai dari blog sederhana hingga website e-commerce yang kompleks – semuanya bisa dibuat dengan menggunakan WordPress. Karena kesederhanaan dan kemudahannya, WordPress telah menjadi salah satu CMS yang paling populer. Selain itu, CMS ini pun tidak memerlukan pengetahuan tingkat tinggi untuk diinstall.
Langkah-langkah Untuk Menginstall:
Apabila Anda ingin membuat website WordPress, maka tutorial ini merupakan panduan yang tepat. Anda akan mempelajari cara menginstall WordPress menggunakan auto installer sebagaimana menginstall WordPress secara manual dengan installer WordPress 5-minute yang sangat populer.
Selesai! Sekarang Anda sudah bisa masuk ke panel administrator dan mulai membuat website Anda.
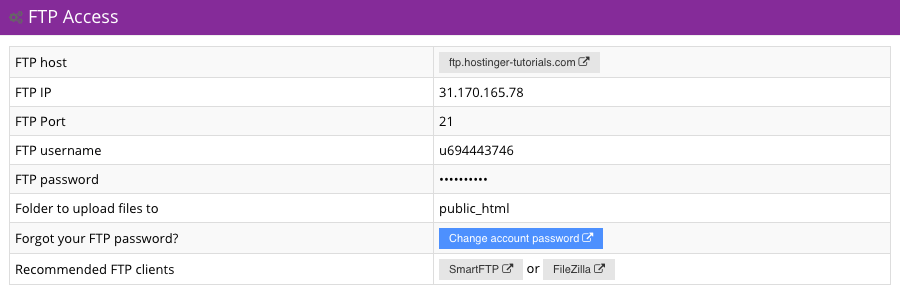
Buka folder wordpress di aplikasi FTP Anda dan upload semua file yang ada di dalamnya ke akun hosting Anda.
Anda bisa membuat database MySQL di control panel Hostinger -> bagian MySQL Databases. Buka bagian ini dan masukkan informasi berikut:
Proses instalasi WordPress ini totalnya ada 6 langkah:
Ikuti langkah-langkah berikut ini untuk meng-install WordPress dengan Softaculous:
WordPress adalah software open source, yang bisa Anda install di akun hosting Anda. Webmaster biasanya menggunakan WordPress untuk membuat berbagai macam jenis website. Mulai dari blog sederhana hingga website e-commerce yang kompleks – semuanya bisa dibuat dengan menggunakan WordPress. Karena kesederhanaan dan kemudahannya, WordPress telah menjadi salah satu CMS yang paling populer. Selain itu, CMS ini pun tidak memerlukan pengetahuan tingkat tinggi untuk diinstall.
Langkah-langkah Untuk Menginstall:
- Unduh file WordPress.
- Upload file WordPress ke akun hosting Anda.
- Buat database MySQL dan tetapkan user.
- Lakukan konfigurasi WordPress menggunakan panduan penginstallan.
Apabila Anda ingin membuat website WordPress, maka tutorial ini merupakan panduan yang tepat. Anda akan mempelajari cara menginstall WordPress menggunakan auto installer sebagaimana menginstall WordPress secara manual dengan installer WordPress 5-minute yang sangat populer.
Isi
Yang Anda butuhkan
Sebelum memulai panduan ini, Anda membutuhkan:- Akses ke control panel hosting Anda
- Aplikasi FTP client (opsional)
Cara Install WordPress di Hostinger
Opsi 1 – Install WordPress dengan Auto Installer Hostinger
Membuat WordPress di WP hosting Hostinger dengan auto installer sangatlah cepat. Tidak akan membutuhkan waktu lama hingga Anda benar-benar bisa menggunakan situs WordPress:- Akses control panel Hostinger dan klik ikon Auto Installer.
- Ketikkan WordPress di kolom pencarian. Biasanya akan ditampilkan versi terbaru WordPress. Klik ikon tersebut.
- Lengkapi semua informasi yang dibutuhkan:
- URL – Alamat website WordPress Anda. Biarkan kosong jika Anda ingin membuat WordPress di domain utama.
- Language – Pilih bahasa WordPress.
- Administrator Username – Anda harus menggunakan username ini untuk masuk ke WordPress.
- Administrator Password – Password yang Anda gunakan untuk login ke halaman admin WordPress.
- Administrator Email – Alamat email Anda. Direkomendasikan agar Anda menggunakan alamat email Anda yang paling aktif, karena akan digunakan untuk semua info pemberitahuan dan reset password.
- Website Title – Judul website Anda.
- Website Tagline – Slogan website Anda, Anda bisa menjelaskan tentang apa sebenarnya website Anda di bagian ini.
- Tekan tombol Install.
Video Player
Selesai! Sekarang Anda sudah bisa masuk ke panel administrator dan mulai membuat website Anda.
Opsi 2 – Install WordPress Secara Manual
Untuk beberapa alasan, installer otomatis di WordPress justru kurang sesuai bagi Anda yang hanya ingin mempelajari cara kerja CMS ini. Solusinya, Anda bisa install WordPress secara manual. Berikut ini adalah langkah-langkah yang perlu Anda lakukan untuk melakukan instalasi WordPress secara manual:- Download file instalasi WordPress
- Gunakan aplikasi FTP untuk meng-upload file WordPress ke akun hosting.
- Buat database MySQL.
- Buka domain Anda di web browser dan jalankan instalasi wizard WordPress 5-Minute.
Langkah 1 – Mengunduh file instalasi WordPress
Pertama kali, download versi terbaru WordPress. File instalasi WordPress akan dikompress ke dalam bentuk file arsip .ZIP. Ekstrak file arsip tersebut ke folder manapun di komputer Anda. Nantinya Anda akan melihat folder bernama wordpress. Folder ini mengandung file instalasi WordPress.Langkah 2 – Gunakan aplikasi FTP untuk meng-upload file instalasi WordPress
Di langkah ini, Anda perlu mengupload file WordPress yang telah diekstrak tadi ke akun hosting Anda. Ada banyak cara untuk melakukannya. Namun, cara yang paling mudah adalah dengan menggunakan FTP. Di Hostinger, informasi FTP bisa Anda temukan di bagian FTP Access. Jika Anda membutuhkan bantuan dalam hal koneksi FTP, silakan baca tutorial ini.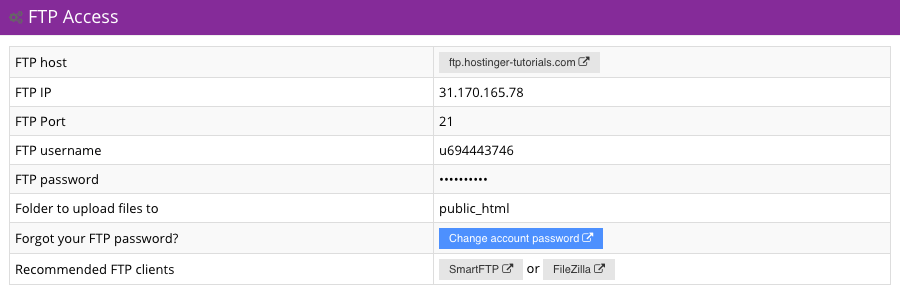
Buka folder wordpress di aplikasi FTP Anda dan upload semua file yang ada di dalamnya ke akun hosting Anda.
Video Player
CATATAN: Kami menggunakan FileZilla untuk mengupload file. Anda bisa menggunakan aplikasi FTP lainnya.
Langkah 3 – Membuat database MySQL
WordPress membuat konten secara dinamis setiap kali pengunjung datang ke website. Semua informasi disimpan dalam database. Jadi, Anda perlu membuat database terlebih dahulu.Anda bisa membuat database MySQL di control panel Hostinger -> bagian MySQL Databases. Buka bagian ini dan masukkan informasi berikut:
- Nama database MySQL
- Username MySQL
- Password
PENTING: Pastikan Anda mencatat informasi MySQL diatas terlebih dahulu – Anda akan membutuhkannya di langkah selanjutnya.
Video Player
Langkah 4 – Jalankan Panduan Instalasi WordPress
Pada langkah ini, seluruh file WordPress sudah harus di-upload ke server dan database MySQL juga sudah harus dibuat. Sekarang, Anda bisa lanjut ke proses instalasi dengan cara membuka domain Anda di web browser.Proses instalasi WordPress ini totalnya ada 6 langkah:
- Pilih bahasa yang ingin Anda gunakan dan klik Continue.
- WordPres akan meminta Anda untuk menyiapkan informasi MySQL. Karena sebelumnya Anda sudah mencatat, klik tombol Let’s Go.
- Pada bagian ini, masukkan informasi login database MySQL Anda dan hostname-nya. Anda bisa memeriksa apa hostname Anda di member area Hostinger -> bagian MySQL Databases. Klik tombol Submit setelah Anda selesai.
- WordPress akan memeriksa apakah memungkinkan untuk langsung tersambung ke database MySQl. Jika tidak ada pesan error, klik Run the install.
- Pada bagian ini , masukkan informasi website dan info administrator dan klik Install WordPress:
- Site Title – Judul website Anda.
- Username – Username administrator.
- Password – Password administrator.
- Your Email – Alamat email administrator.
- Search Engine Visibility – Jika Anda mencentang bagian ini, WordPress akan mencegah mesin pencari untuk membaca website Anda.
- Selesai! Instalasi WordPress kini sudah selesai. Klik tombol Login untuk mengakses halaman admin WordPress (wp-admin).
Cara Menginstall WordPress di Hosting cPanel
Jika layanan hosting Anda menggunakan cPanel untuk manajemen akun – tutorial bagian ini sangat tepat untuk Anda. Di bawah ini Anda akan mempelajari 2 cara berbeda yang bisa digunakan untuk membuat WordPress di layanan hosting berbasis cPanel.Opsi 1 – Install WordPress dengan Auto Installer Softaculous
Karena kemudahan instalasi dan maintenance-nya, Softaculous menjadi auto installer yang populer di layanan-layanan hosting yang menggunakan cPanel. Dengan Softaculous Anda bisa meng-install banyak CMS dan aplikasi yang berbeda hanya dengan beberapa kali klik saja.Ikuti langkah-langkah berikut ini untuk meng-install WordPress dengan Softaculous:
- Setelah mengakses cPanel, cari dan klik ikon Softaculous.
- Klik ikon WordPress. Biasanya icon ini terletak di bagian awal Softaculous.
- Anda akan melihat jendela instalasi WordPress. Ada beberapa setting yang sedikit berbeda:
- Choose Protocol – Pilih protokol untuk website WordPress Anda. Jika Anda sudah memiliki SSL yang ter-install, disarankan untuk meng-install WordPress di protokol HTTPS.
- Choose Domain – Jika Anda memiliki subdomain atau add-on domain di cPanel Anda, Anda bisa memilihnya disini.
- In Directory – Masukkan direktori instalasi WordPress Anda. Jika Anda ingin meng-install WordPress di domain utama, kosongkan bagian ini.
- Site Name – Masukkan nama website WordPress Anda.
- Site Description – Masukkan deskripsi website WordPress Anda.
- Enable Multisite – Pilih apakah Anda ingin menggunakan WordPress Multisite atau tidak. Fitur ini memungkinkan Anda untuk membuat banyak website WordPress dengan menggunakan instalasi WordPress yang sama.
- Admin Username – Pilih username untuk akun administrator Anda.
- Admin Password – Password untuk akun administrator Anda.
- Admin Email – Masukkan alamat email Anda disini. Pastikan Anda menggunakan alamat email yang paling aktif karena akan digunakan untuk mengirimkan notifikasi dan permintaan reset password kepada Anda.
- Select Language – WordPress mendukung banyak bahasa. Pilih bahasa yang Anda inginkan disini.
- Select Plugins – Pilih plugin yang ingin Anda install sejak awal.
- Klik tombol Install dan Softaculous akan mulai menginstall WordPress.
00:00
Opsi 2 – Install WordPress Secara Manual dari cPanel
Untuk menginstall WordPress secara manual di cPanel, Anda perlu mengikuti langkah-langkah berikut ini:- Download file instalasi WordPress
- Upload file WordPress menggunakan File Manager dari cPanel
- Buat database MySQL
- Jalankan instalasi WordPress.
Langkah 1 – Download file instalasi WordPress
Versi terbaru WordPress dapat di-download langsung dari halaman resminya disini. Klik tombol Download WordPress untuk mulai men-download. Simpan file arsip ZIP nya ke komputer Anda. File ini akan digunakan di langkah selanjutnya.Langkah 2 – Mengupload WordPress menggunakan File Manager
Seperti yang telah Anda ketahui bahwa ada banyak cara untuk meng-upload file WordPress ke akun hosting. Salah satunya adalah dengan menggunak File Manager pada cPanel:- Akses cPanel Anda dan buka File Manager.
- Buka direktori public_html dan klik tombol Upload.
- Klik tombol Select File dan pilih file arsip ZIP WordPress yang telah Anda download di langkah pertama.
- Setelah proses upload selesai, bar status akan berubah menjadi warna hijau. Klik Go Back to “/home/username/public_html”.
- Pilih file arsip .ZIP, klik tombol Extract dan Extract File(s) untuk melanjutkan.
- File WordPress akan berada di dalam folder bernama wordpress. Bila anda ingin mengakses blog Anda melalui http://yourdomain.com/wordpress, maka Anda harus memindahkan file WP ke direktori public_html. Untuk melakukannya, akses folder wordpress, filih semua link dan klik tombol Move.
- Hapus wordpress dari alamat file yang ingin Anda pindahkan filenya dan klik tombol Move File(s).
- Setelah itu, pilih folder wordpress dan file arsip .ZIP saat sambil menekan tombol SHIFT dan tekan tombol Delete.
00:00
Langkah 3 – Membuat Database MySQL
Ada 2 cara untuk membuat database MySQL di cPanel. Anda bisa menggunakan cara ini secara manual di bagian MySQL Databases (lihat tutorial ini untuk informasi lebih lanjut) atau gunakan MySQL Database Wizard. Opsi ke-2 yang lebih mudah:- Buka cPanel dan klik icon MySQL Database Wizard.
- Masukkan nama database MySQL Anda.
- Pada langkah ini, masukkan username dan password. Anda sebaiknya menggunakan Password Generator untuk membuat password yang acak (random) agar lebih aman. Setelah selesai, klik tombol Create User.
- Anda perlu memberikan hak akses ke user Anda, pilih ALL PRIVILIGES dan klik Next Step.
- Selesai. Sekarang database MySQL beserta usernya telah berhasil diciptakan.
PENTING: Catat terlebih dahulu informasi detail database MySQL Anda, karena Anda akan membutuhkanya di langkah-langkah selanjutnya.
00:00
Langkah 4 – Jalankan pemandu instalasi WordPress
Pada bagian ini, seluruh file WordPress sudah harus di-upload dan database MySQL juga sudah harus dibuat. Lanjutkan ke step selanjutnya dan mulai proses instalasi. Buka nama domain Anda di web browser dan ikuti langkah berikut ini :- Pilih bahasa yang Anda inginkan dan klik tombol Continue.
- Pada layar selanjutnya, Anda akan diminta untuk mengumpulkan semua informasi yang dibutuhkan untuk instalasi WordPress secara manual. Anda bisa lanjutkan dan klik tombol Let’s Go, karena semua yang dibutuhkan sudah Anda persiapkan terlebih dahulu.
- Masukkan informasi database MySQL yang sudah Anda buat di Langkah 3 dan klik tombol Submit.
- WordPress akan memeriksa apakan informasi MySQL sudah benar/belum. Klik Run the Install.
- Di halaman selanjutnya, Anda akan diminta untuk memasukkan informasi detail blog dan akun administrator. Masukkan semua informasi yang dibutuhkan dan klik tombol Install. Anda sangat disarankan agar menggunakan email Anda yang paling aktif karena email ini nantinya akan digunakan untuk me-reset password WordPress bila Anda kehilangan password.
- Selamat! Anda baru saja meng-install WordPress secara manual.
00:00
Cara Install WordPress di VPS Ubuntu 16.04
Apabila Ubuntu 16.04 dijalankan di VPS dan Anda menginginkan cara cepat dan hemat resource untuk membuat blog, maka menginstall WordPress merupakan cara terbaik.VPS adalah pilihan yang tepat jika website Anda menerima traffic yang sangat padat, atau ada halaman web yang membutuhkan resource tambahan.
Sebelum mulai menginstall WordPress, software berikut ini harus sudah terlebih dulu diinstall di VPS Ubuntu Anda:
- Apache Web Server
- MySQL
- PHP
Langkah 1 – Install Apache Web Server
Gunakan command berikut ini untuk menginstall Apache 2 Web Server di Ubuntu VPS Anda:sudo apt-get install apache2 sudo service apache2 startUntuk mengetes apakah Apaches berhasil diinstall, buka alamat server Anda:
http://serverip_or_domain
Anda akan melihat halaman standar Apache2.
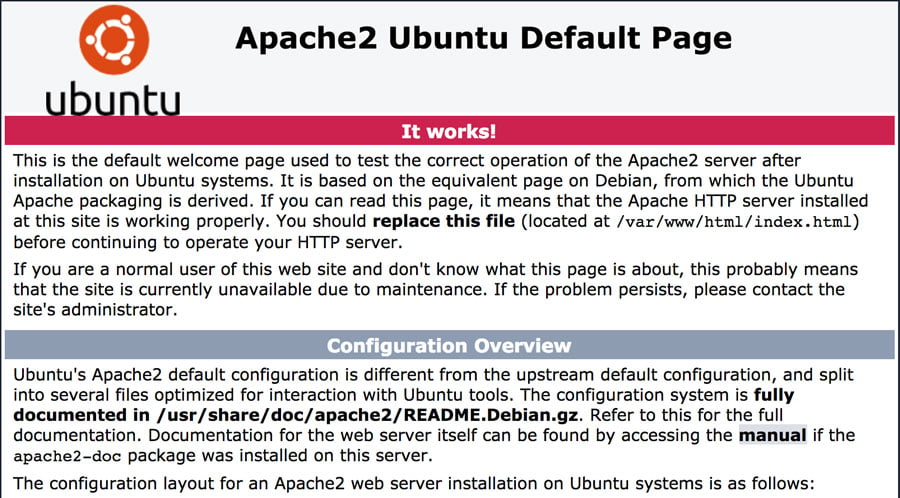
Langkah 2 – Install PHP
Jalankan command di bawah ini untuk menginstall PHP dan library yang dibutuhkan di Sistem Ubuntu Anda:sudo apt-get install php7.0 php7.0-mysql libapache2-mod-php7.0 php7.0-cli php7.0-cgi php7.0-gdUntuk mengecek apakah PHP telah berhasil diinstall dan dapat digunakan, buat file PHP dasar yang diberi nama test.php di dalam direktori Apache /var/www/html:
sudo nano /var/www/html/test.phpJendela nano editor akan terbuka. Temel (paste) kode PHP di bawah ini ke jendela tersebut:
<?php echo "This is a test"; ?>Tekan CTRL+O untuk menyimpan file. Kemudian tekan CTRL+X untuk keluar.
Buka link http://server_address/test.php. Kata-kata ini “This is a test” akan muncul di layar. Jika Anda melihat pesan ini, maka instalasi PHP berhasil dijalankan.
Langkah 3 – Install Server Database MySQL
Untuk menginstall server MySQL yang berfungsi untuk menyimpan catatan WordPress Anda, jalankan command berikut ini:sudo apt-get install mysql-client mysql-serverAnda akan diminta untuk membuatkan password utama (administrator) untuk mengelola database. Masukkan password yang kuat dan aman, lalu tekan ENTER untuk lanjut ke proses berikutnya.
Kami sarankan agar Anda terlebih dulu mengamankan instalasi sebelum melanjutkan langkah berikutnya. Jalankan command berikut ini untuk menginstall plugin tertentu (termasuk plugin validate_password). Beri jawaban Y (Ya) untuk semua pertanyaan, kecuali pertanyaan yang meminta ANda untuk mengubah password utama. Masukkan N (Tidak) untuk pertanyaan semacam ini dan tekan ENTER.
sudo mysql_secure_installation
Langkah 4 – Install WordPress
Unduh lalu buka file penginstallan. Lakukan dengan menjalankan command berikut ini:cd /tmp wget -c http://wordpress.org/latest.tar.gz tar -xzvf latest.tar.gzPindahkan folder ke direktori Server Apache.
sudo cp -R wordpress/* /var/www/htmlBuat kepemilikan atas file WordPress:
sudo chmod -R 755 /var/www/html/
Langkah 5 – Setup Database WordPress
Masuk ke shell MySQL:mysql -u root -pUntuk membuat database yang diperlukan, kita harus menjalankan beberapa command. Masukkan masing-masing command dan tekan ENTER. Perlu diingat, Anda harus melengkapi value Anda sendiri dengan benar untuk elemen db_name, db_user, dan db_user_password :
CREATE DATABASE db_name; GRANT ALL PRIVILEGES ON db_name.* TO 'db_user'@'localhost' IDENTIFIED BY 'db_user_password'; FLUSH PRIVILEGES; EXIT;Ganti nama wp-config-sample.php ke wp-config.php:
cd /var/www/html/ sudo mv wp-config-sample.php wp-config.phpUpdate pengaturan menggunakan nano text editor:
sudo nano wp-config.phpdengan pengaturan yang dibutuhkan untuk nama database, username MySQL, dan password Anda. Perlu diingat, pengaturan tersebut haruslah sesuai dengan yang telah Anda tetapkan sebelumnya (db_name, db_user, dan db_user_password).
// ** MySQL settings - You can get this info from your web host ** //
/** The name of the database for WordPress */
define( 'DB_NAME', 'database_name_here');
/** MySQL database username */
define('DB_USER', 'username_here');
/** MySQL database password */
define('DB_PASSWORD', 'password_here');
/** MySQL hostname */
define('DB_HOST', 'localhost');
/** Database Charset to use in creating database tables. */
define('DB_CHARSET', 'utf8');
/** The Database Collate type. Don't change this if in doubt. */
define('DB_COLLATE', '');
Restart Apache dan MySQL:sudo service apache2 restart sudo service mysql restart
Langkah 6 – Menyelesaikan Instalasi WordPress
Buka browser Anda dan akses alamat server. Anda akan melihat tampilan panduan penginstalan WordPress. Masukkan informasi yang dibutuhkan dan selesaikan instalasi WordPress.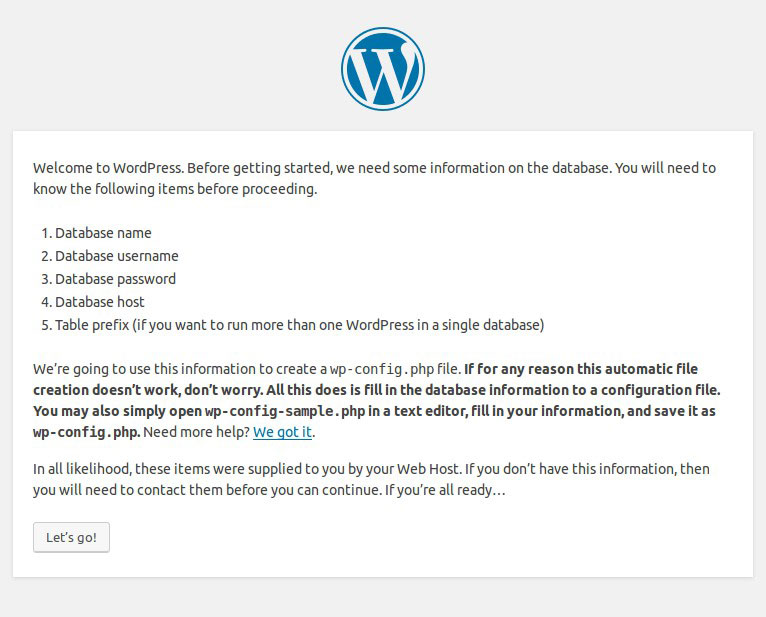
Selamat! WordPress kini sudah di-setup di Ubuntu 16.04!
Cara Install WordPress Di Komputer Sendiri
Anda bisa lebih bebas bereksperimen jika menginstall WordPress di komputer sendiri. Anda dapat mengatur dan menyesuaikan perubahan alih-alih mengelola CMS ini di website Anda yang telah online. Atau Anda mungkin seorang pemula di duna web hosting dan ingin mempelajari lebih banyak mengenai CMS ini. Apa pun itu, menginstall WordPress di komputer sendiri memberikan banyak kelebihan.Install WordPress di Mac Menggunakan MAMP
Untuk menginstall WordPress di Mac, kita akan menggunakan MAMP. MAMP merupakan singkatan dari Macintosh, Apache, MySQL, PHP. Tool ini memperbolekan Anda untuk mengaktifkan server lokal PHP dan MySQL. Singkatnya, tool ini menyediakan semua materi penting yang dibutuhkan untuk mengetes WordPress di komputer Anda. Memang ada banyak cara untuk menginstall WordPress di komputer, tetapi menggunakan MAMP adalah cara termudah dan paling efisien.Langkah 1 – Install MAMP
Unduh dan install MAMP di Mac Anda. Sebagai contoh, kami akan menggunakan MAMP versi 4.4.1.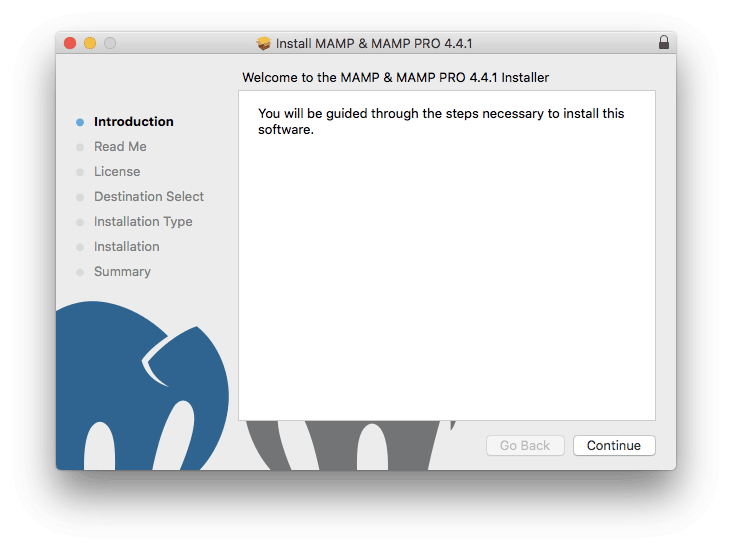
Panduan penginstallan cukup mudah dan tidak memerlukan pengaturan custom apa pun. Lakukan prosesnya sampai selesai.
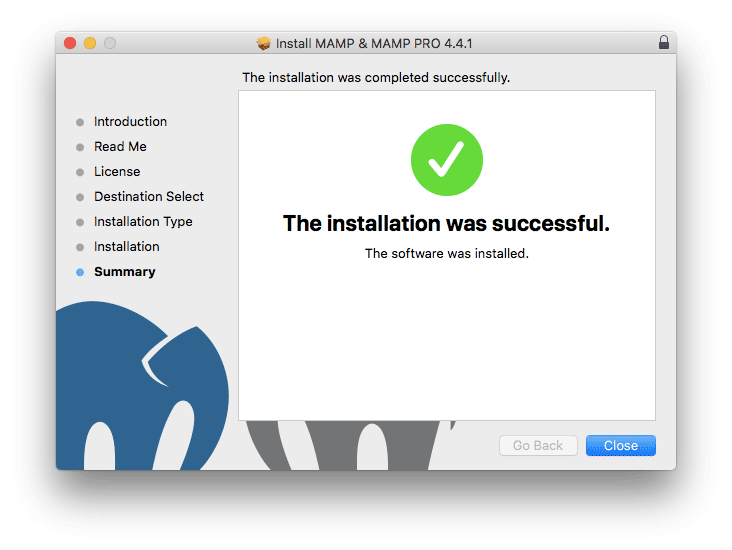
Langkah 2 – Mengonfigurasi MAMP
Setup software. Untuk memudahkan, kami akan menggunakan port dan pengaturan standar yang disediakan oleh MAMP. Sampai di sini, kita hanya perlu membuat database. Untuk melakukannya, buka MAMP dan klik Start Server. Setelah semuanya selesai, pilih Open WebStart page.
Buka bagian Tools-> phpMyadmin.

Setelah phpMyadmin terbuka, klik New dan buat database untuk WordPress. Di contoh ini, kami akan menggunakan w0rdpr3ss.
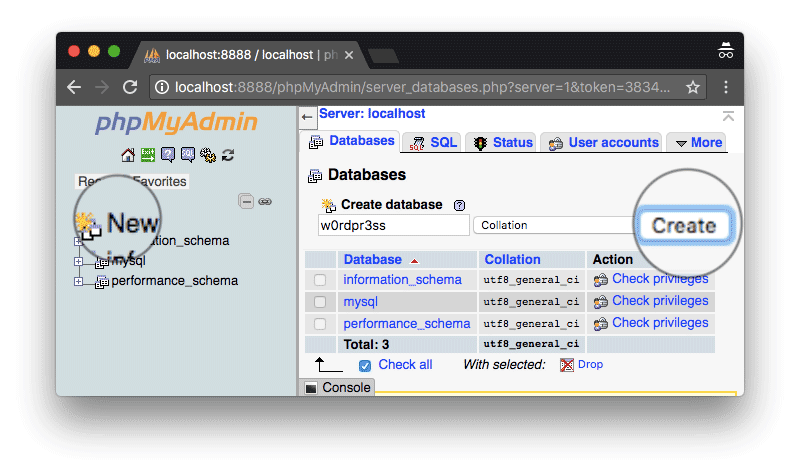
Selesai! Sekarang kita sudah siap untuk memulai menginstall WordPress di komputer sendiri.
Langkah 3 – Menjalankan Instalasi WordPress
Untuk menginstall WordPress, unduh versi terbaru dan ekstrak. Root dokumen MAMP yang standar adalah Applications/MAMP/htdocs. Di root inilah Anda dapat menyimpan file WordPress.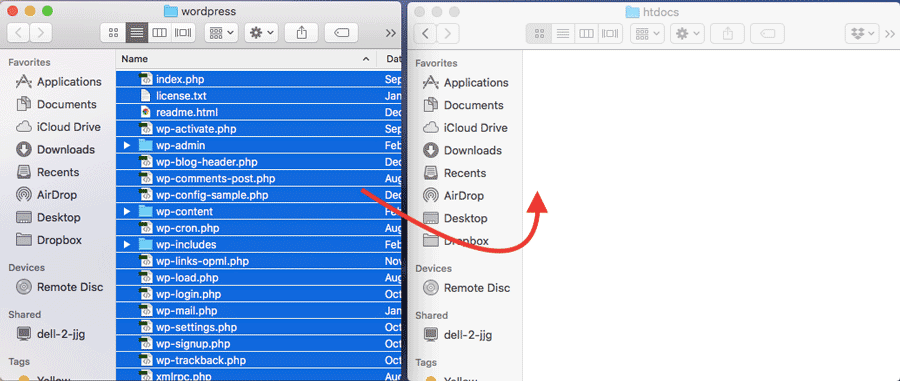
Anda dapat mengakses panduan penginstallan WordPress dengan memasukkan localhost:8888 di browser.
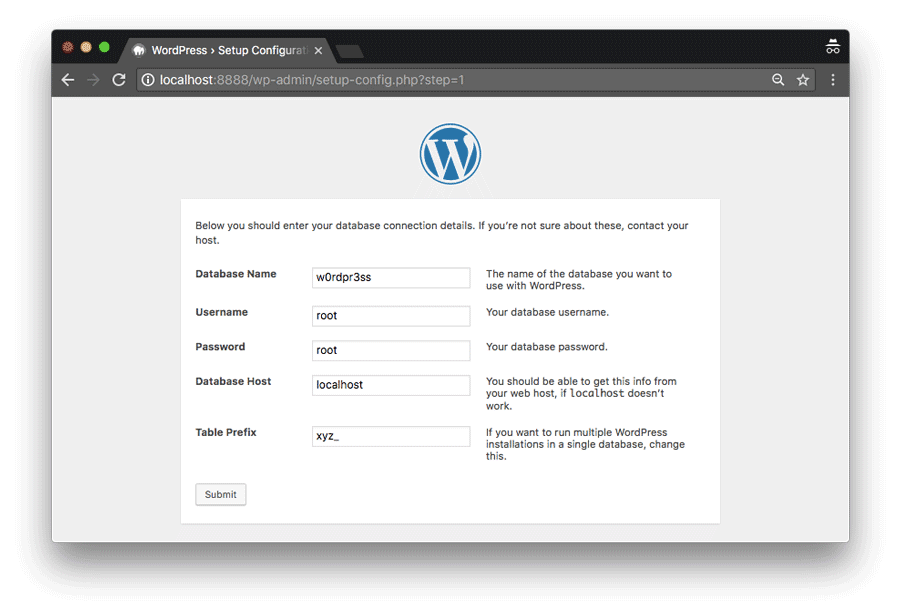
Berikut informasi database yang bisa Anda gunakan untuk menginstall WordPress:
- Database name – value yang Anda buat di langkah 2. Di contoh kami, nama database adalah w0rdpr3ss.
- Username – root.
- Password – root.
- Database Host – localhost
- Table Prefix – secara standar, value ini adalah wp_. Namun, Anda dapat mengubahnya untuk alasan keamanan.
Install WordPress di Windows Menggunakan WampServer
Untuk menginstall WordPress di Windows, kita akan menggunakan WampServer yang merupakan singkatan dari Windows, Apache, MySQL, PHP. WampServer merupakan tool yang tepat untuk menginstall WordPress di Windows.Langkah 1 – Install WampServer
Unduh dan install WampServer di komputer Anda. Panduannya cukup mudah dan tidak membutuhkan konfigurasi custom. Lakukan langkah-langkahnya sampai selesai. Anda akan diminta untuk memilih browser dan text editor standar yang digunakan WampServer.Langkah 2 – Membuat database untuk WordPress
Sebelum menginstall WordPress, terlebih dulu buatlah database. Akses WampServer dari taskbar Anda dan buka phpMyadmin.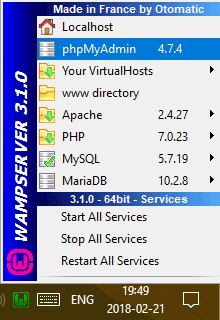
Anda akan melihat tampilan login di mana Anda harus memasukkan semua informasi ini:
- Username: root
- Password: (biarkan kosong)
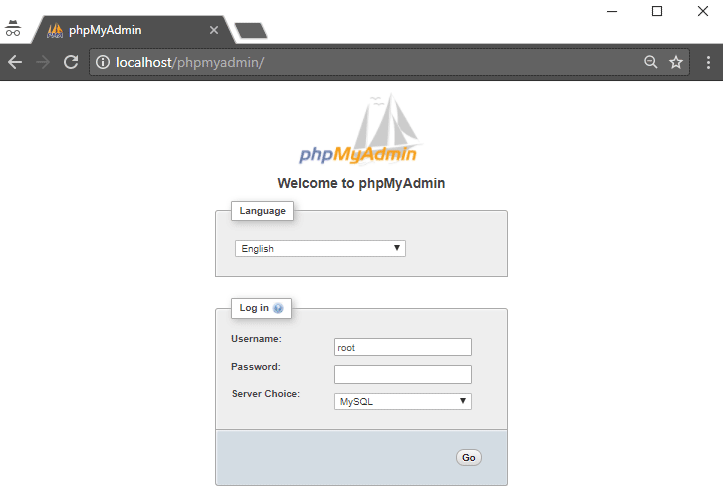
Buka bagian Databases dan buat satu database untuk situs WordPress Anda.
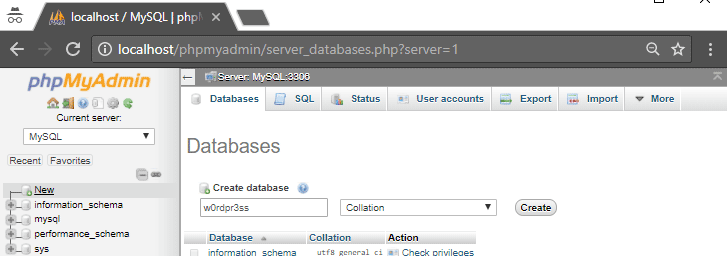
Selesai! Anda sudah siap setup WordPress.
Langkah 3 – Menjalankan Instalasi WordPress
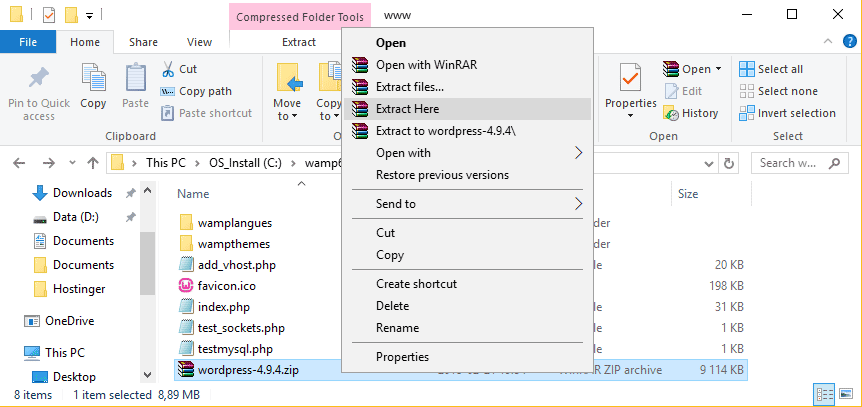
Setelah ekstrak dilakukan, langkah selanjutnya adalah menginstall WordPress. Buka browser Anda, masukkan localhost/wordpress dan pilih bahasa yang diinginkan. Kemudian masukkan informasi database yang diminta.
Gunakan informasi database berikut ini:
- Database name – masukkan nama yang telah Anda buat di langkah 2. Di contoh kami, kami menggunakan w0rdpr3ss.
- Username – root
- Password – biarkan kosong
- Database Host – localhost
- Table Prefix – pengaturan standarnya adalah wp_. Anda dapat mengubahnya untuk alasan keamanan.
Setelah Proses Penginstalan
Menginstall WordPress merupakan langkah awal dalam perjalanan Anda sebagai pemilik web. Ada banyak kesempatan yang menunggu Anda.Anda bebas menyesuaikan atau mengubah website dengan berbagai cara. Anda tidak akan merasa kecewa karena banyaknya opsi yang tersedia, entah itu mencari plugin pihak ketiga yang berkualitas untuk membuat website Anda memiliki performa terbaik, atau mengubah tampilan situs agar lebih menarik.
Menginstall Tema WordPress
Langkah pertama dalam mengatur tampilan website WordPress Anda adalah memilih tema. Pemilihan tema yang tepat sangatlah penting. Meskipun tema standar bukan pilihan yang buruk, Anda tetap menginginkan pilihan lain yang lebih baik sesuai dengan konten website Anda guna menarik lebih banyak pengunjung. Dengan tema yang tepat, pengunjung akan betah untuk berlama-lama di website Anda – hal ini menunjukkan bagaimana situs Anda memiliki kualitas terbaik dibanding situs lainnya.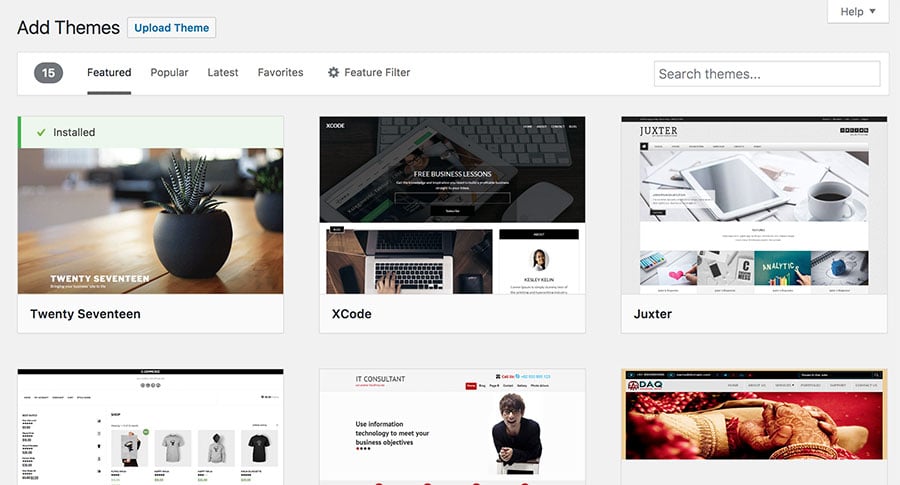
Beruntung, ada banyak fitur gratis WordPress dan tema premium. Cara termudah untuk menginstall tema baru adalah melalui Direktori Tema WordPress yang resmi. Banyak tema gratis yang dapat ditemukan di direktori ini. Anda pun bisa dengan cepat menambahkannya ke situs dengan cara-cara yang mudah. Anda hanya perlu membuka panel admin WordPress, dan masuk ke bagian Appearance. Anda akan dialihkan ke halaman Themes – klik tombol Add New. Sekarang cari, unduh, dan install tema WordPress baru. Untuk informasi selengkapnya mengenai install tema WordPress, silakan baca tutorial ini.
Install Plugin WordPress
Selain mempercantik tampilan website, Anda juga akan diminta untuk menambahkan lebih banyak fungsi ke situs Anda. Meskipun WordPress merupakan sistem manajamen konten yang memiliki fitur lengkap, CMS ini masih jauh dari ideal jika Anda ingin memaksimalkan framework-nya.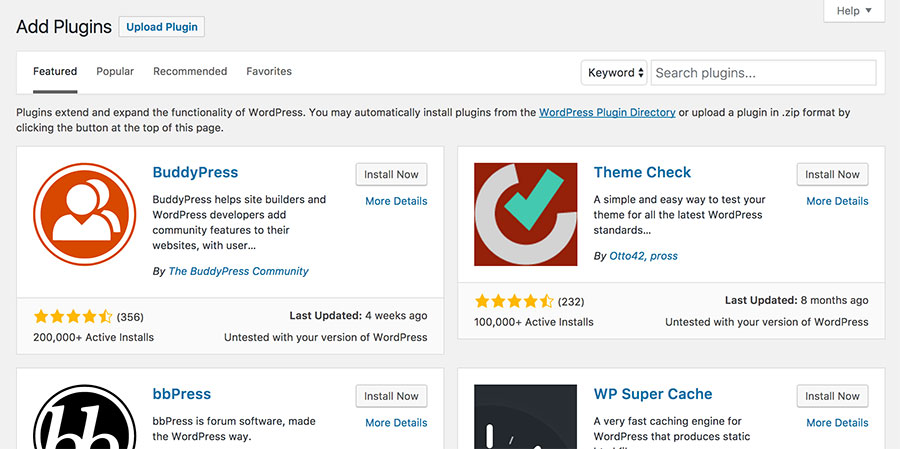
Kesimpulan
Dengan menyelesaikan tutorial ini, kini Anda telah belajar bagaimana cara meng-install WordPress ecara manual dan menggunakan instalasi otomatis (auto installer). Sebelum memulai blog pertama Anda, Anda juga bisa melihat tutorial WordPress lainnya yang telah kami sediakan untuk Anda.

No comments:
Post a Comment